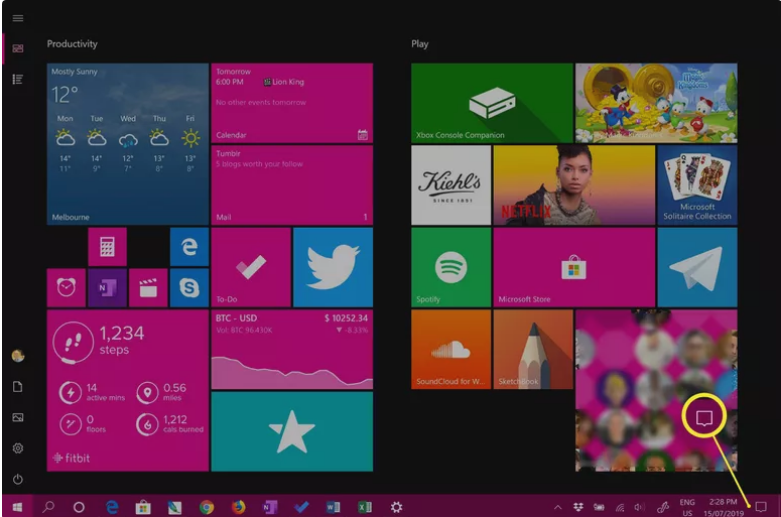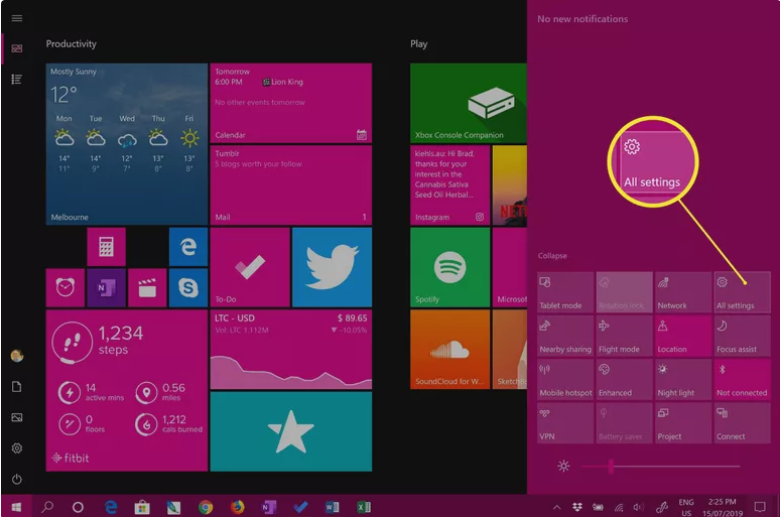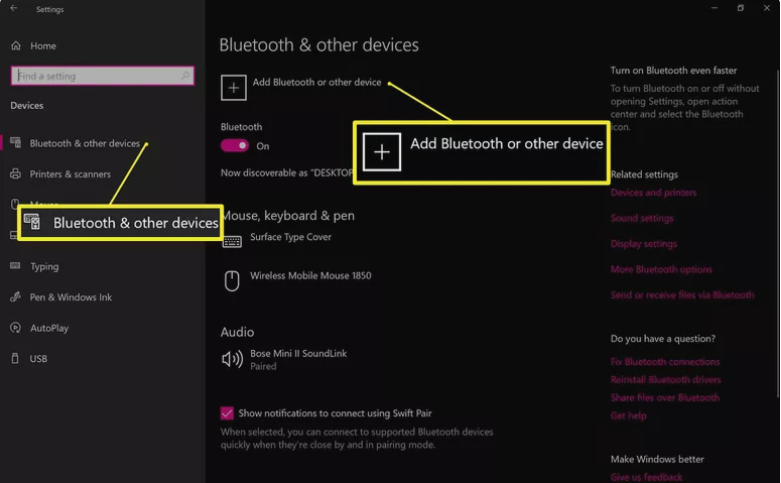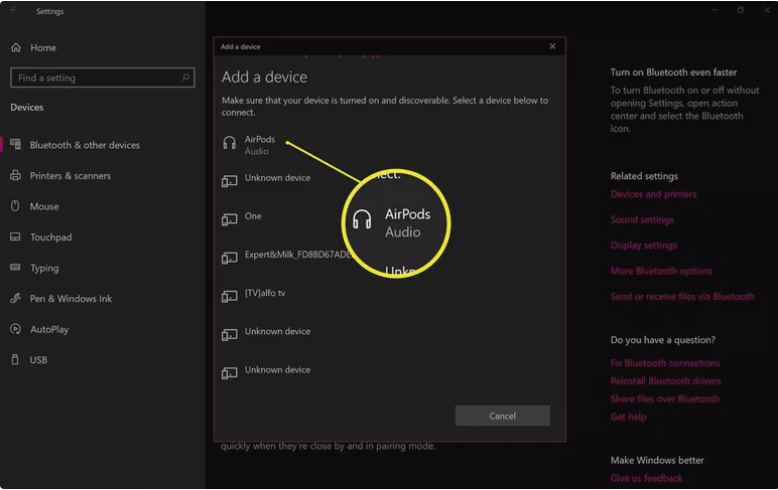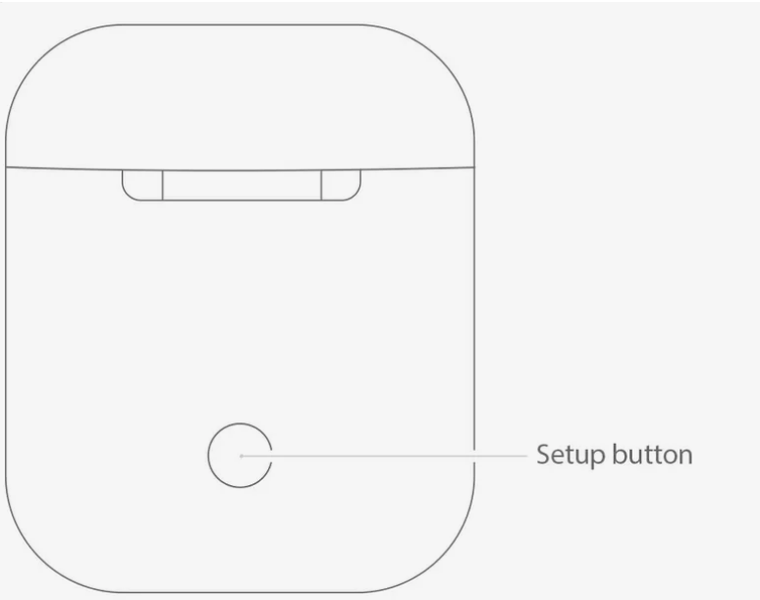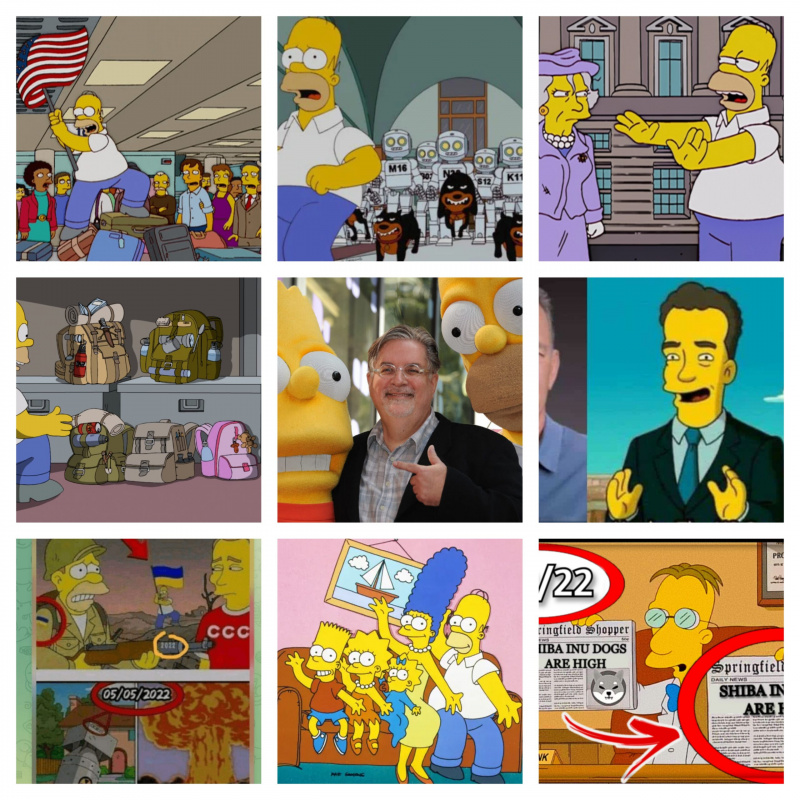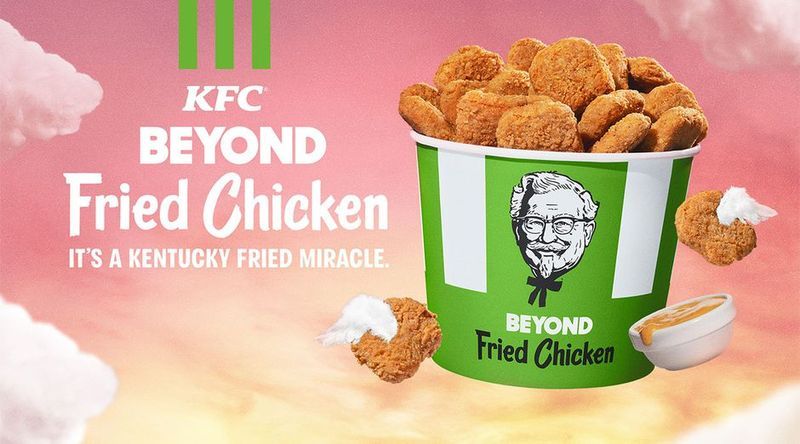市場で最も人気のあるTWS製品の1つは、真のワイヤレスイヤホンであるAppleのAirPodsです。 AirPodsをAndroidフォンやWindowsPCなどのApple以外のデバイスで使用する場合、iMac、MacBook、iPod、iPad、iPhoneなどのAppleデバイスと同じように機能します。 
簡単に言えば、AirpodsはWindowsやAndroidなどのApple以外のデバイスに接続できます。ただし、PCでAirPodsを使用している場合、iPhoneまたはiPadでのみ利用可能なSiriの接続を使用することはできません。この記事では、AirPodsをPCに接続する方法を説明します。
AirPodsをPCに接続する方法は?
AirPodsをPCに接続するプロセスは非常に簡単です。技術的な専門知識は必要ありません。 AndroidをAirPodsに接続する方法を知っていれば、同じ方法でAirPodsをPCに簡単に接続できます。接続するには、以下の手順に従ってください。
- Windowsアクションセンターにアクセスするには、タスクバーの右下隅にあるアクションセンターアイコンをクリックします。
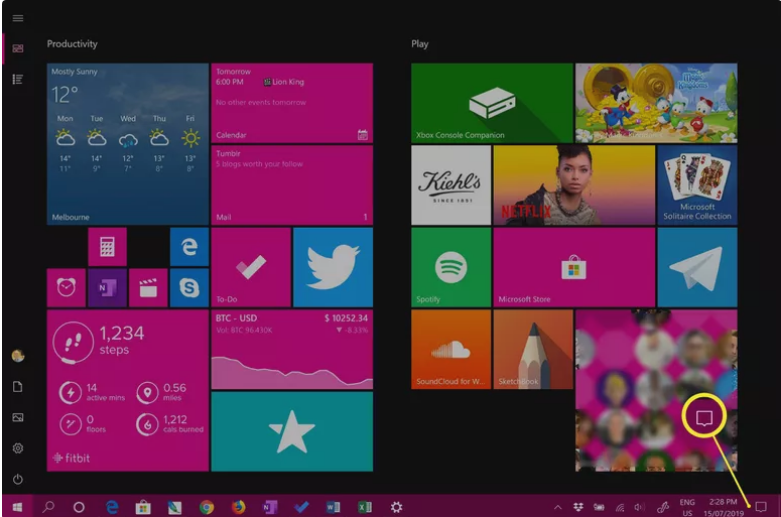
- Windowsアクションセンターで、[すべての設定]を選択します。
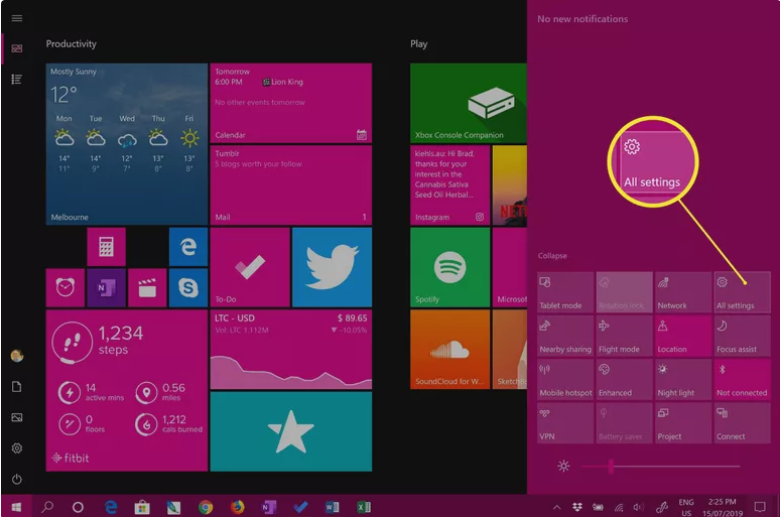
- Windowsの設定で、[デバイス]を選択します。
- [Bluetoothとその他のデバイス]をクリックし、[Bluetoothまたはその他のデバイスの追加]を選択して手順を開始します。
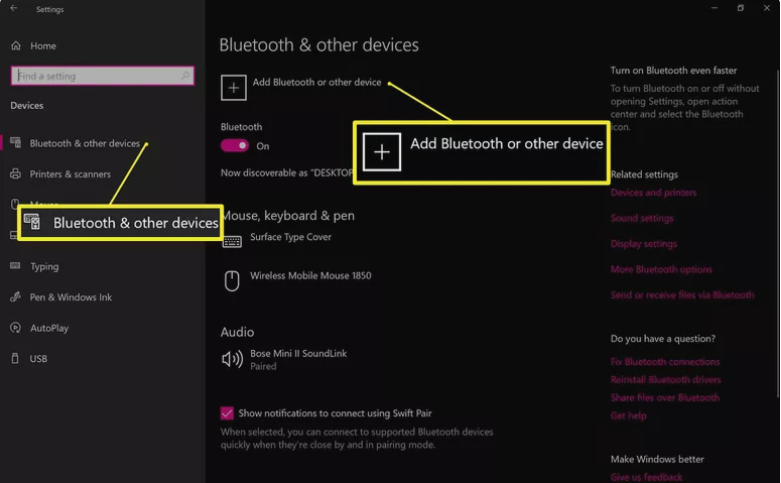
- リストにAirPodsとしてリストされているAppleAirPodsが表示されます。ペアリングを開始するには、利用可能なオプションからAirPodsを選択します。
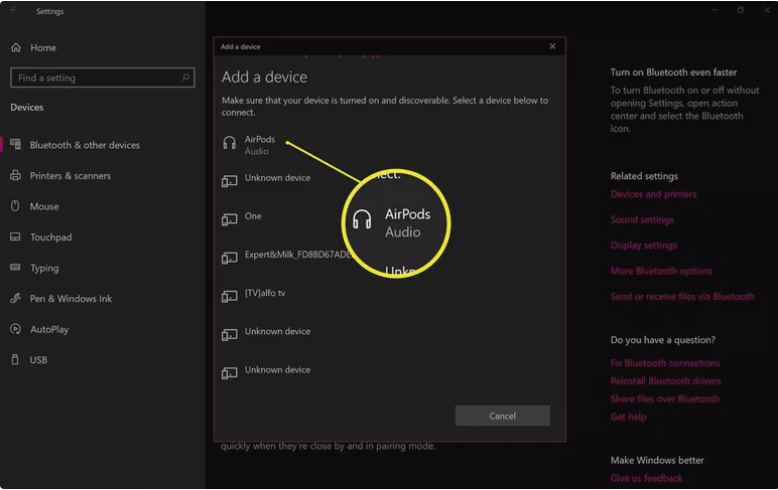
- Apple AirPod充電ケースの蓋を開けて、背面の丸ボタンを押します。光が緑から白に変化します。
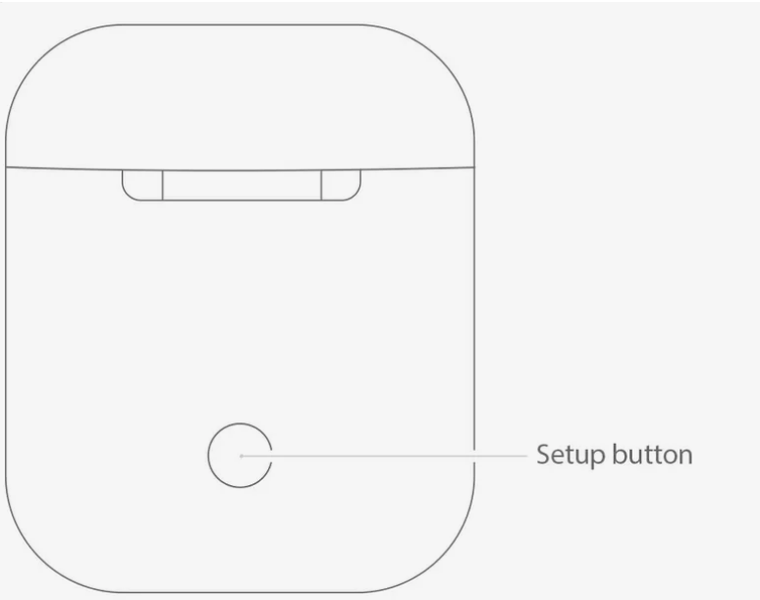
- あなたはあなたのデバイスが行く準備ができていることを取得する必要があります!ペアリングが成功したかどうかに注意してください。 [完了]ボタンをクリックしてメッセージを閉じます。
ペアリングしたらAirpodsを再接続する方法は?
Windows 10 PCとAirPodsの間に最初の接続を確立したら、[設定]の[Bluetoothとその他のデバイス]ページで再接続できます。そこから、AirPodsとPCをリンクして、音楽を聴いたり、YouTubeを表示したり、ビデオ会議に参加したりすることができます。
[音声]見出しの下に、コンピューターとペアリングされているすべての音声デバイスのリストが表示されます。リストからAirPodsを選択し、接続ボタンを押します。
これは、AirPodsをWindowsPCに接続するための手順全体です。一部の機能は、WindowsPCに接続している間は使用できないことに注意してください。たとえば、Siriや多機能ボタンなどがあります。ご不明な点がございましたら、下のコメント欄でお知らせください。