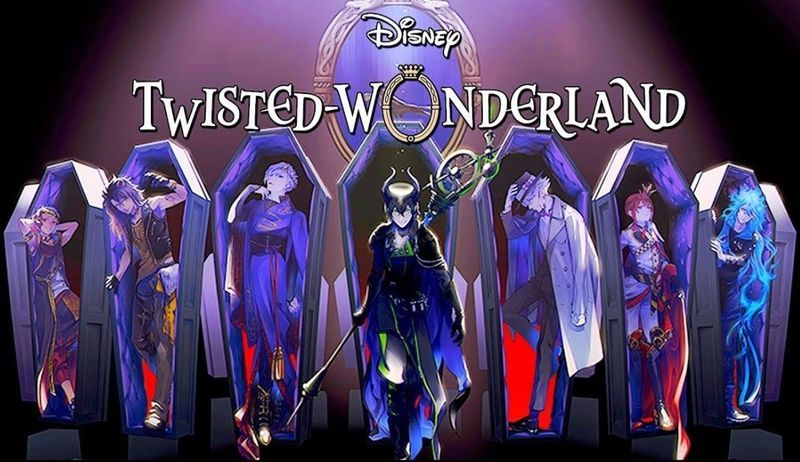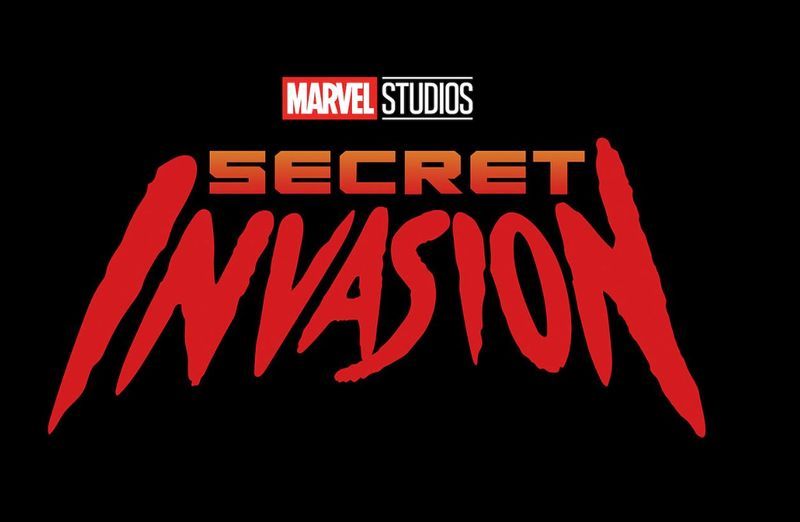AirDropは、BluetoothまたはWi-Fiを介して、設定された範囲内のデバイスと音楽、リンク、およびドキュメントを共有できるようにするもので、Appleのお客様にとって最も便利なサービスの1つです。 
この機能は最新のAppleデバイスで利用できますが、明らかな理由がないために面倒な場合があります。最近、ユーザーがAirdropが機能していないと不満を言っている例がいくつかあります。同じ問題に直面していて、それを解決したい場合は、適切な場所にいます。この記事では、Airdropが機能しない場合の解決策について説明します。この問題を解決するには、記事全体をお読みください。
AirDropとは何ですか?
2つのデバイス間でファイルまたはデータをローカルに転送するApple独自の方法は、AirDropとして知られています。転送のファイリングに関しては、デバイスは最初にBluetoothを使用して接続し、Wi-Fiが作業の大部分を処理します。
2008年、この機能は当初Macで利用可能でした。 2013年のiOS7のリリースにより、iOSデバイスに拡張されました。 AirDropが機能する場合、それは素晴らしいことですが、古いモデルを使用している場合は、問題に直面する可能性が高くなります。ユーザーがAirDropで抱える最も一般的な問題は、どんなに頑張ってもレシーバーが常に表示されるとは限らないことです。
1.エアドロップはどのように機能しますか?
AirDropを使用すると、iPhone、iPad、またはMacから他の最近のAppleデバイスにワイヤレス伝送を介してほぼすべてのものを送信できます。 Bluetooth 4.0は電力効率の高いブロードキャストと検出に使用され、Wi-Fiは高速データ送信に使用されます。
IpadまたはiPhoneでAirdropが機能しない問題を修正するにはどうすればよいですか?
まず、古いバージョンのiPhoneはAirdropと互換性がないことに注意してください。 iOS 7以降を搭載したiPhoneの場合、Airdropのみを使用できます。そのため、デバイスの互換性を確認し、それでも機能しない場合は、次の方法を実行してこの問題を修正してください。
1.エアドロップ設定を調整します
Airdropには、オフ、連絡先のみ、全員の3つの設定があります。連絡先のみのオプションは、連絡先の信頼性を検証する必要があるため、これらの中で最も複雑です。 Airdropが機能しない場合は、設定をEveryoneに変更できます。これらを変更する方法は次のとおりです。
- iPhoneで[設定]を開きます。
- 一般設定に進みます。
- 通常、Airdropをタップします。
- 受信のオプションで[全員]を選択します。

2.FinderでAirDropを開きます

OS X Mavericks以前を実行している古いMacを使用している場合は、Finderを開き、サイドバーでAirDropを使用してファイルを転送する必要があります。新しいバージョンのmacOSでは、AirDropウィンドウをアクティブにする必要はありませんが、アクティブにすると転送速度が向上します。
3.ネットワーク設定をリセットします
AirDropを使用するには、デバイスがWi-FiとBluetoothを介してインターネットに接続されている必要があります。 iPhoneのWi-Fi接続がダウンしている場合は、AirDropが機能していない可能性があります。デバイスのネットワーク設定をリセットすると、Wi-Fi接続の不良を修正するのに役立つ場合があります。手順の概要は次の段落にあります。
- 設定アプリに移動し、[全般]を選択します。

- [リセット]を選択し、[ネットワーク設定のリセット]をタップします。
これにより、Airdropが機能しないという問題が解決する可能性があります。それでも問題が解決しない場合は、次の解決策に進んでください。
4.Wi-FiとBluetoothを再起動します
上で説明したように、AirDropを使用するにはWi-FiとBluetoothをオンにすることが不可欠です。 AirDropが正しく動作しない場合は、Wi-FiとBluetoothを再接続して試してみてください。これを行う方法は次のとおりです。
- ホーム画面から[設定]を開きます。
- 画面のWi-Fiボタンを押します。

- Wi-Fiを2回タップしてオフにし、もう一度オンにします。
5.iPhoneまたはiPadを再起動します
iOSスマートフォンを再起動する一般的な方法は、ホームキーと電源キーを同時に押すことです。この簡単なテクニックにより、AirDropが機能しない問題だけでなく、BluetoothやWiFiなどの他の問題も修正できます。
6.iPhoneを更新します
古いバージョンのソフトウェアがこの問題を引き起こす場合があります。 Appleのアップデートには、たくさんの互換性基準があります。新しいアップデートにより、Airdropが機能しないという問題が解決する場合があります。次の手順で、保留中の更新があるかどうかを確認できます。
- iPhoneで[設定]を開きます。
- 設定で、[全般]タブをクリックします。
- オプションのリストで、[ソフトウェアアップデート]をタップします。

- 利用可能なアップデートがある場合は、次に進んで[アップデート]をクリックします。
更新が完了すると、Airdropが再び機能する可能性が高くなります。今も機能していない場合は、最後の解決策を実行することが手段です。
7.アップルに連絡する
上記の方法のいずれも機能しない場合の最後のステップは、Appleのカスタマーサービスに進んで連絡することです。多くのWebサイトでは、デバイスをハードリセットするように指示されていますが、これは完全には推奨されていません。ハードリセットすると、すべてのデータが削除されます。
この問題についてもう心配する必要はありません。問題を解決するには、Appleの最寄りの販売店に直接アクセスしてください。公式も確認できます Webサイト カスタマーケア番号を知り、勤務時間中に気軽に連絡してください。
Airdropが機能しないという問題は、最近ではかなり一般的です。同じ問題に直面していても心配する必要はありません。アウトレットに行く前に試すことができるいくつかの方法があります。この記事が問題の解決に役立つことを願っています。どの方法が役に立ちましたかを教えてください。