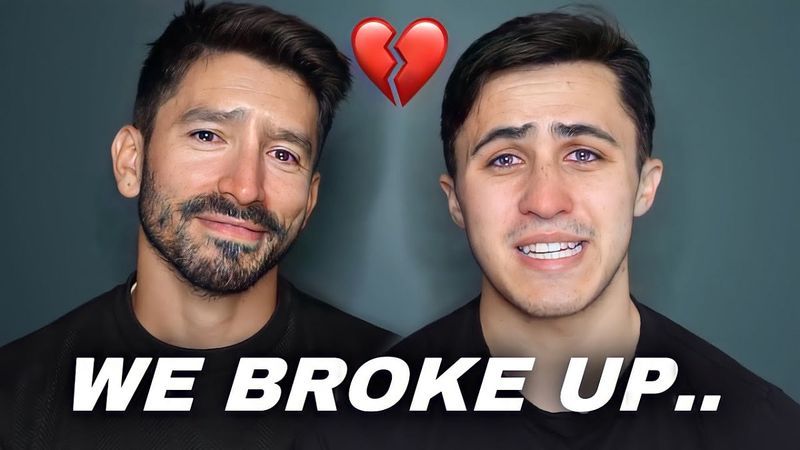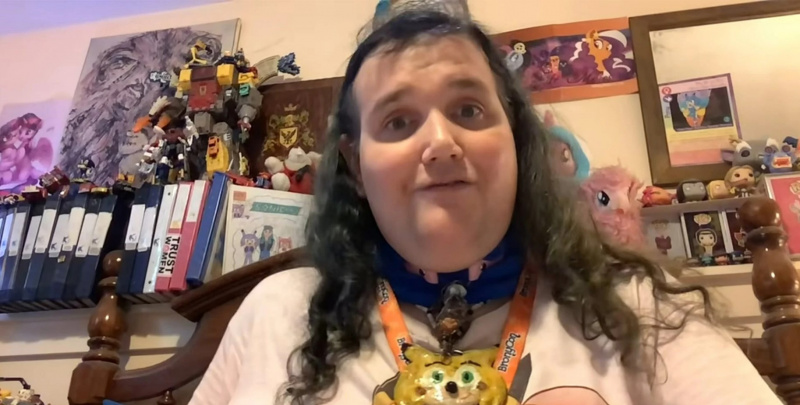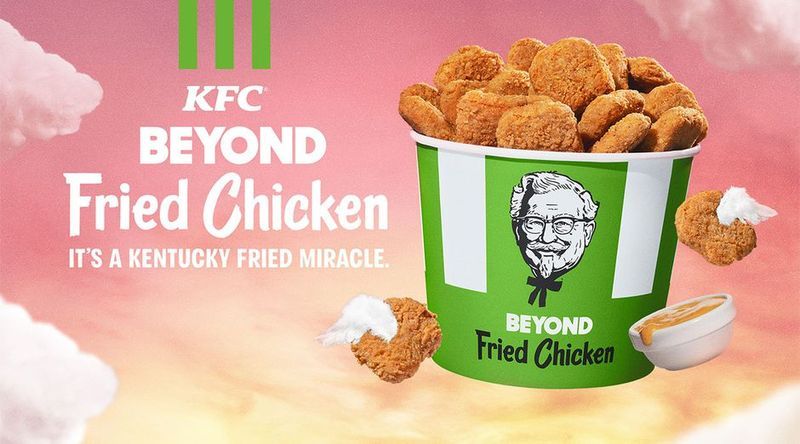ちらつきのある画面は、1000ドル以上の価値のあるラップトップを購入するときに期待する最後のことです。 Appleはラップトップの最大の売り手の1つです。そのラップトップはMacbookと呼ばれています。 Macbook Air、MacbookProなどのさまざまなバリエーションがあります。これらのラップトップのパフォーマンスは、1.4kドルを超える価格のハイテクWindowsラップトップと同等です。 
最近、多くのMacbookProユーザーが画面のちらつきの問題について不満を言っています。この問題はあなたが思っているよりも蔓延しています。それはいつでも起こり得ます– Macに座っているだけで、突然画面が色とりどりの線でいっぱいになり、表示内容が歪んでしまいます。数秒後に消えてから戻ってくる場合がありますが、何も実行できなくなる場合もあります。
この記事では、MacbookProの画面のちらつきの問題を解決するためのいくつかの方法をまとめました。
Macbook Proの画面がちらつくのはなぜですか?
画面のちらつきのこの問題の確かな短い理由はありません。しかし、この問題の責任を問われる可能性のあるいくつかの推測される理由があります。それらのいくつかを指摘しましょう。
- 不安定なシステムアップデート
- ソフトウェアまたはハードウェアの問題
- CUDAドライバーの不在
- MacbookProを誤って落とした
- デバイスに適切な電圧が得られない
Macbook Proの画面のちらつきの問題を解決する方法は?
この問題には特定の理由がないため、これに対する特定の解決策はありません。複数のソリューションを試すことができます。ユーザーは、指定されたメソッドを1つずつ試して、自分に役立つものがあるかどうかを確認する必要があります。 MacbookProの画面のちらつきの問題を解決する方法は次のとおりです。
1.Macbookを再起動します
MacBookに関する問題の80%は、システムを再起動するだけで解決できることに注意してください。 Macをリロードすると、Mac内のすべてのハードウェアが再接続され、特定の非互換性がなくなる可能性があります。 Macbookを再起動するには、次の手順に従います。
- 画面の左上隅にあるAppleロゴをクリックします。
- メニューで、[再起動]をクリックします。

- 再起動時にmacOSで現在開いているウィンドウを再度開く場合は、チェックボックスの[再起動時にウィンドウを再度開く]をクリックします。それ以外の場合は、再起動を押してMacを再起動します。
2.省エネ設定を変更する
MacBook Proを使用している場合、MacBook画面の点滅は、多くの場合、不適切な省エネ機能が原因で発生します。 Energy Saver自動グラフィックスをオンにすると、Macは用途に応じて2つのチップを切り替えます。
システムは、軽量のアクティビティ用にIntel統合グラフィックスカードを選択し、専用のグラフィックスカードは重いものを処理します。自動省エネを無効にするには、次の手順に従います。
- 画面の左上隅にあるAppleロゴをクリックします。
- システム環境設定をクリックします
- [省エネ]タブで、自動グラフィック切り替えオプションをオフにします。

3.オペレーティングシステムを更新します
主要なバグ修正と機能更新を含むmacOSへの新しいシステムアップグレードは、Appleによって定期的にリリースされています。 MacBookをアップデートしていない場合は、デバイスで現在利用可能なmacOSアップデートを確認して適用し、Mac画面でのこのようなエラーの解決に役立てる必要があります。
これは必須ではありませんが、アップグレードを開始する前にMacをバックアップしてみてください。大規模なシステムアップグレードが正常にインストールされない場合は、TimeMachineバックアップを使用して以前のバージョンのmacOSにダウングレードできます。以下の手順に従って、オペレーティングシステムで保留中の更新があるかどうかを確認します。
- 画面の左上隅にあるAppleロゴをクリックします。
- システム環境設定をクリックします

- [システム環境設定]メニューから[ソフトウェアアップデート]オプションを選択します。
- MacOSは自動的にアップデートの検索を開始します。アップデートのダウンロードとインストールを開始するには、[今すぐアップデート]をクリックします。これが完了するまでに時間がかかる場合があります。

- アップデートが完了したら、Macを再起動します。デバイスを再起動すると、インストールプロセスが完了します。
4.トゥルートーンディスプレイを無効にします
MacBook 2018は、AppleのまばゆいばかりのリアルトーンスクリーンをiPhoneからMacにもたらしました。 True Toneテクノロジーは、ディスプレイの色をより自然にします。しかし、カラーマネジメントはコースから外れることがあります。
True Toneは美しく見た目も快適ですが、GPUの継続的な参加が必要であり、画面がちらつく可能性があります。以下の手順に従って、True ToneDisplayを無効にします。
- 画面の左上隅にあるAppleロゴをクリックします。
- システム環境設定をクリックします
- [ディスプレイ]セクションで、True ToneDisplayをオフにするだけです。

5.セーフモードに入る
macOSでは、セーフモードは多数のサービスをオフにし、それらを控えめなモードにします。これは、画面パラメータにも影響します。画面の色が安定しているかどうかをテストするには、セーフモードに入ってみてください。
- MacBookProをシャットダウンします。
- Shiftキーを押しながら電源ボタンを回します。
- ログイン画面が表示されるまでShiftキーを押す必要があります。
- これでセーフモードに入りました。問題が解決しないかどうかを確認します。
これらは、MacbookProの画面のちらつきの問題を解決するための主な方法です。上記の方法のいずれかがうまくいかなかった場合は、ハードウェアのデフォルトが存在する可能性が高くなります。すぐにデバイスを最寄りのサービスセンターに持っていきます。