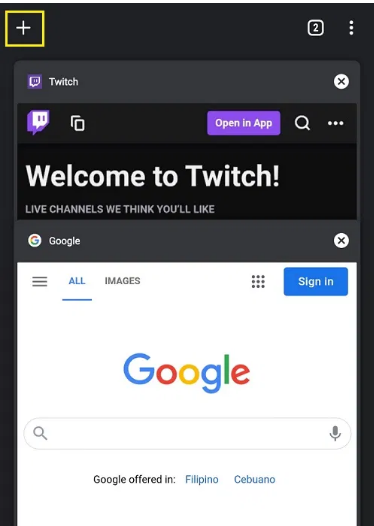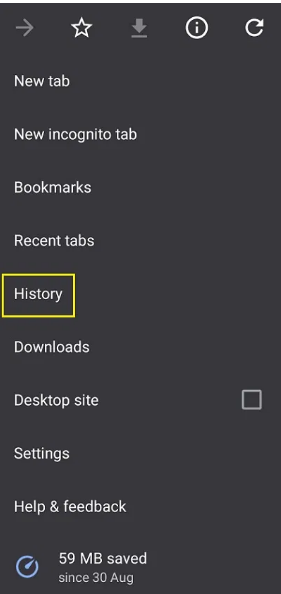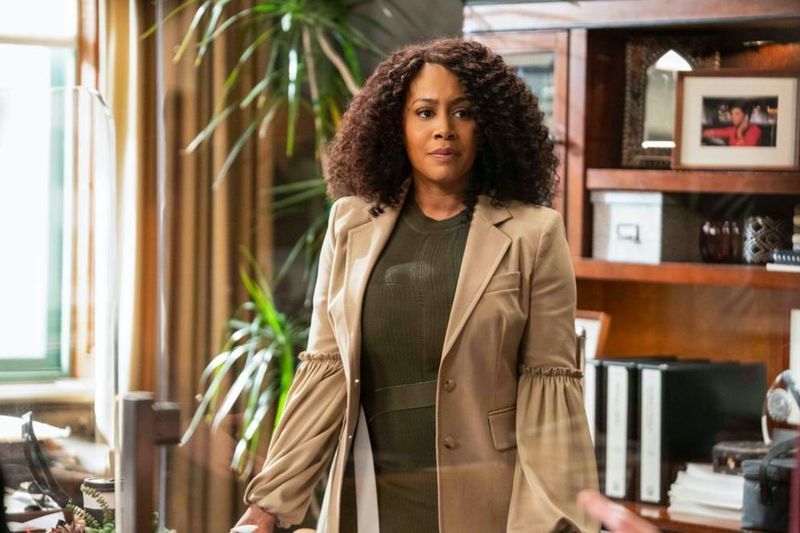一部のブラウザタブを誤って閉じた場合があったに違いありません。あなたはそれらが回復できるのか疑問に思っているに違いありません。もしそうなら、閉じたタブを再び開く方法。ただし、Chromeでは、閉じたばかりのタブを復元したり、数日前にアクセスしたWebサイトをさまざまな方法で再度開いたりすることができます。 
この記事では、誤って閉じたタブを再度開く方法について説明します。数分前または数日前に閉鎖される場合があります。それらを復元する方法はいくつかあります。その方法は次のとおりです。
PCのChromeで閉じたタブを再度開く方法は?
タブバーの空いている場所を右クリックし、[閉じたタブを再度開く]を選択して、Chromeで閉じたタブを再度開きます。この機能は、GoogleChromeの最近のアップデートで追加されました。タブの代わりに、最近ウィンドウを閉じた場合は、ここに[閉じたウィンドウを再度開く]オプションが表示されます。 
これにより、最後に閉じたタブが開きます。この手順を繰り返して、閉じた順序でタブを再度開きます。
1.キーボードショートカットを使用してChromeで閉じたタブを再度開く
右クリックなどの手間をかけたくない場合は、キーボードショートカットを使用できます。キーボードショートカットを使用して閉じたタブを再度開くには、Windowsの場合はCtrl + Shift + T、Macの場合はCmd + Shift + Tを押します。最近ウィンドウを閉じた場合、これはむしろそのウィンドウを再び開きます。
このキーボードショートカットは、メニューバーから[閉じたタブを再度開く]を選択するのと同じです。ショートカットを繰り返して、閉じたタブを閉じた順序で再度開きます。
Androidで閉じたタブを再度開く方法は?
Chromeモバイルアプリで最近閉じられたタブを復元するプロセスは非常に似ています。これを実行するには、次の手順に従います。
- まず、Chromeモバイルアプリを開いてから、既存のタブを上書きしないように新しいタブを開始します。アドレスバーのすぐ右側にある四角いアイコンをクリックして、新しいタブを起動します。これは、現在開いているページ数を示すインジケーターです。
- 次に、表示される新しい画面の左上隅にある+記号をクリックします。
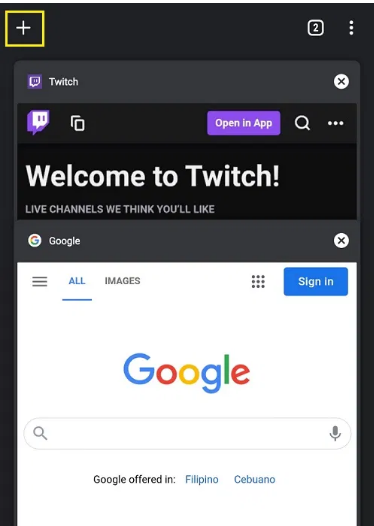
- 次に、ドロップダウンメニューから[カスタマイズとコントロール]を選択します。画面の右上隅にある3つのドットのアイコンは、[カスタマイズとコントロール]メニューです。
- 履歴が見つかるまでメニューを下にスクロールし、それをタップします。
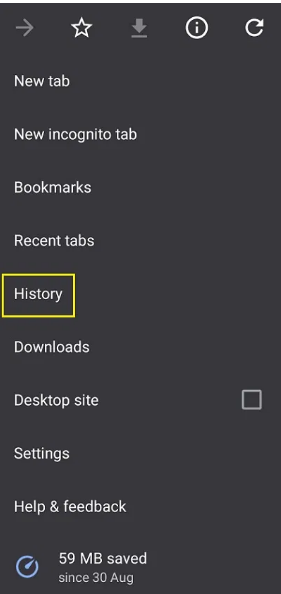
- 次に、必要なWebサイトが見つかるまで、最近開いたWebサイトのリストを調べます。
Safari、Firefox、およびEdgeで閉じたタブを再度開く方法は?
Google Chromeの代わりにSafari、Firefox、またはEdgeを使用している場合は、閉じたタブを再度開くこともできます。閉じたタブを復元する場合は、以下の好みのブラウザに進んでください。
1.サファリ
Macでは、キーボードショートカットを使用して閉じたタブを再度開くか、ブラウザの履歴で目的のタブを検索できます。キーボードを使用して閉じたタブを再度開くには、Command + Shift + TまたはCtrl + Zを使用します。 
2. MicrosoftEdge
ショートカットCtrl + Shift + Tを使用すると、Edgeで閉じたタブを閉じたときと同じ順序で再度開くことができます。ブラウザの履歴を表示するには、CTRL + Hを使用して[履歴]タブを開き、最近閉じたタブを探します。
3. Firefox
Windows PCで閉じたタブを再度開くには、キーボードショートカットのCtrl + Shift + Tキーを使用します。 Macでタブを再度開くには、ショートカットCommand + Shift + Tを使用して閉じたタブを復元します。
これらは、Google Chrome、Firefox、Safari、およびEdgeで閉じたタブを再度開くことができるすべての方法です。この記事が、それぞれのブラウザで閉じたタブを再度開くのに役立つことを願っています。