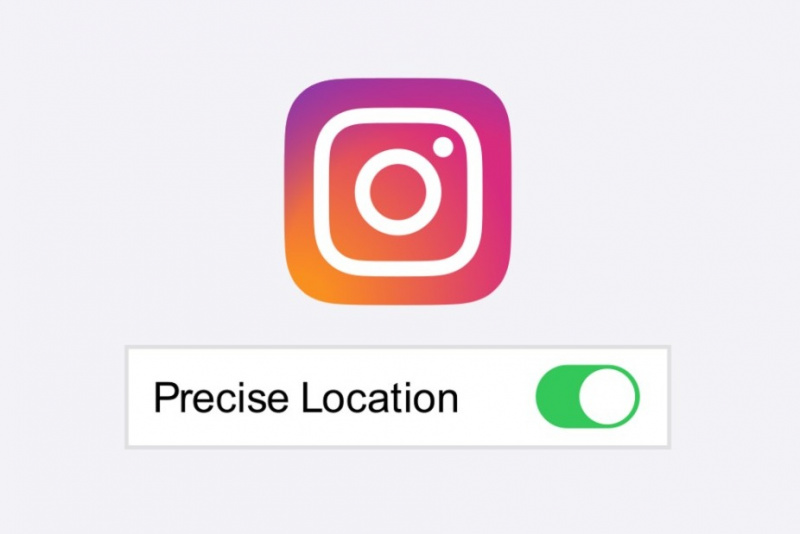Windows 10、11、8 / 8.1、または7 PCで画面を表示する方法がわからない場合は、その方法を学ぶのに役立ちます。スクリーンショットをキャプチャする必要がある場合は数え切れないほどあります。それはあなたの専門的な仕事または個人的な使用が原因である可能性があります。

Windowsは、1980年代の最初のバージョン以来、画面をキャプチャまたは印刷する機能を備えています。しかし、それは少し異なり、方法も独特でした。現在のところ、Windowsで画面を印刷するために使用できる方法は複数あります。
スクリーンショットを撮る方法や画面を印刷する方法は、Windows7からWindows11まで同じです。最新バージョンには、以前のバージョンと比較して、いくつかのテクニックがあります。使いやすさとWindowsのバージョンに応じて、どの方法でも使用できます。
Windowsでスクリーンショットをキャプチャするためのすべての簡単でシンプルな方法を確認してください。
1.OneDriveまたはPaint / MSWordでPrtScnキーを使用します
Windowsキーボードには次のようなキーがあります PrtScn(Print Screen) 。押すとすぐにスクリーンショットを撮ることができます。スクリーンキャプチャはクリップボードに保存されるため、手動で保存する必要があります。これを行うには、ペイントまたはMS Wordを開き、スクリーンショットをそこに貼り付けて保存します。

2015年、Microsoftは、OneDriveでPrtScnを使用してスクリーンショットを自動的に保存することをユーザーに許可しました。 OneDriveの設定に移動して、 スクリーンショットを自動的に保存する 特徴。 [バックアップ]タブからOneDriveにキャプチャすることもできます。
これにより、PrtScnキーを押した後にPaintまたはMSWordを使用する必要がなくなります。もう1つ、アクティブな画面のみをキャプチャする場合は、を使用する必要があります Alt + PrtScn キーの組み合わせ。
2.Windowsキーボードショートカットを使用してスクリーンショットを撮ります
画面を表示するためにWindowsで利用できる複数のキーボードショートカットがあります。画面をキャプチャする最も簡単な方法です。最高のものは以下から入手できます。あなたはそれらをあなたの習慣に入れることができます:
- を押します Windowsキー+ PrtScnキー :このキーの組み合わせを押すと、Windowsは画面全体を画像ファイルとして保存します。これは、Picturesフォルダー内にあるScreenshotsフォルダーで利用できます。

- を押します Windowsキー+ Shift + Sキー :このキーの組み合わせを押すと、画面が暗くなり、マウスポインタがクロスバーに変わります。それをドラッグして、キャプチャしたい画面の部分を選択できます。その後、コピーしたスクリーンショットをクリップボードからPaintやWordなどの他のプログラムに貼り付けることができます。
これらは、Windowsでスクリーンショットを撮るのに最適な2つのキーボードショートカットです。これらを除いて、前の方法で説明したように、PrtScnキーまたはAlt + PrtScnキーを押すこともできます。
3. Windows SnippingToolを使用します
Microsoftには、WindowsのSnippingToolと呼ばれる組み込みツールもあります。画面を簡単にキャプチャするために使用できます。ツールは[スタート]メニューから見つけて、そこから起動できます。その後、スクリーンショットを撮りたいモードを選択します。
使用可能な4つのモードは次のとおりです。

モードを選択した後、[新規]をクリックすると、画面がフリーズします。スクリーンショットを作成するには、マウスを使用する必要があります。そうすると、SnippingToolウィンドウに表示されます。次に、[ファイル]をクリックし、[名前を付けて保存]をクリックしてスクリーンショットを保存します。
Snipping Toolの描画ツールを使用してスクリーンショットに注釈を付けたり、遅延メニューのツールチップなどを含めることもできます。
4.Windowsゲームバーを使用してスクリーンショットを撮ります
窓 ゲームバー OSでスクリーンショットをキャプチャするための最新のユーティリティです。ゲームをプレイしながらスクリーンショットを撮るためにそれを使用することができます。あなたはを押す必要があります Windowsキー+ G それをトリガーします。
それは含まれます カメラ ‘のアイコン 捕獲 ‘をクリックしてスクリーンショットを撮ることができるセクション。また、使用することができます ウィンドウズ Key + Alt + PrtScn それを行うためのキーボードショートカット。

Windowsはスクリーンショットをゲームバーからに保存します ビデオ/キャプチャ メインユーザーフォルダ内に存在するフォルダ。
5. Snagitを使用して、Windowsでスクリーンショットを撮ります
Snagit 沿って TechSmith スクリーンショットを撮るのに最適なWindows上のアプリです。これは、ユーザーがWindowsに組み込まれているスクリーンショットアプリよりも優れていると感じるサードパーティのアプリです。 Snagitでスクリーンショットをクリックすると、リポジトリに残ります。後で必要なときにいつでも見つけることができます。

これは、Windowsでスクリーンショットをキャプチャする最も簡単な方法の1つです。それらを継続的にキャプチャし、最後にすべて一緒に保存することができます。ビデオやスクロールウィンドウのスクリーンショット、画像編集、描画ツール、境界線やテキストのオーバーレイなど、他にも多くの機能があります。
Snagitの唯一の制限は、無料ではないことです。 1回限りのライセンスを購入する必要があります 49.95ドル。 ただし、定期的にスクリーンショットを撮る必要がある場合は、価格に見合う価値があります。
これらはすべて、Windowsでスクリーンショットをキャプチャするための最良の方法です。これで、WindowsPCでスクリーンショットを撮る方法がわかりました。これらの中でどれがあなたの頼りになる方法であるかを私たちに伝えることを忘れないでください。
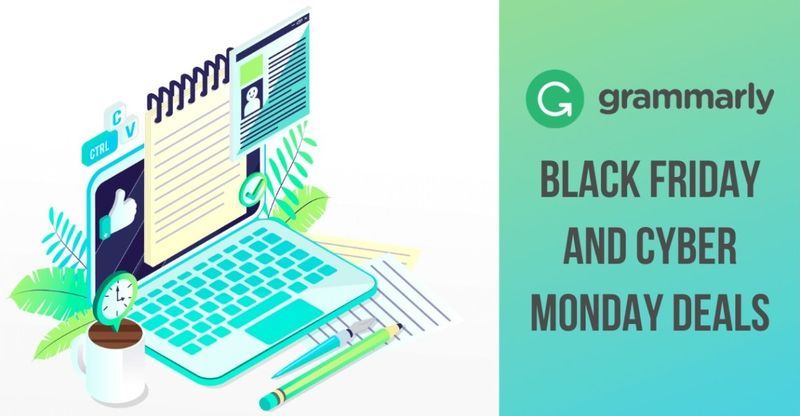 最新
最新
このブラックフライデーを文法的に60%割引
 エンターテイメント
エンターテイメント
ウェントワースシーズン10アップデート:更新またはキャンセルされますか?
 エンターテイメント
エンターテイメント
スカイロホシーズン2発売日:今週も楽しめます
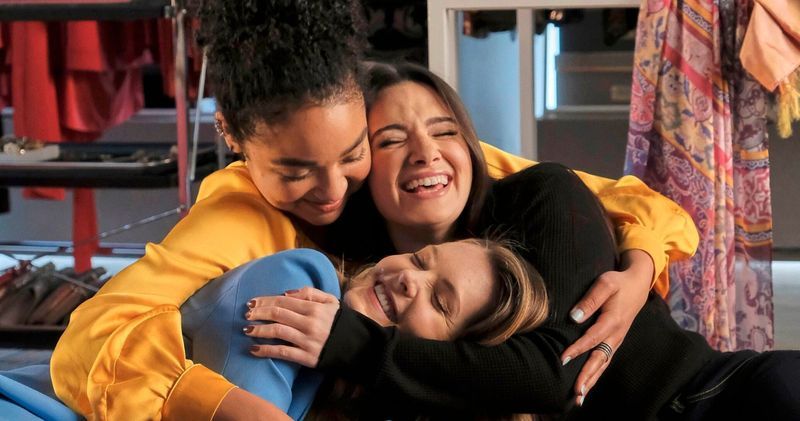 エンターテイメント
エンターテイメント
「大胆なタイプ」のトリオは友情の定義です
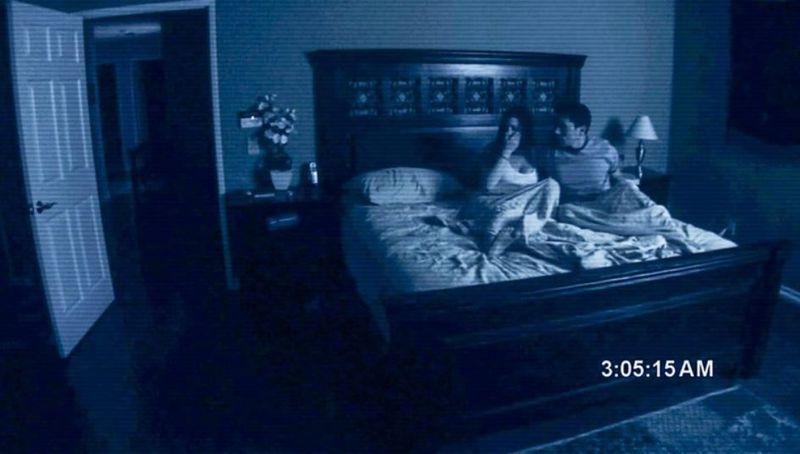 エンターテイメント
エンターテイメント
パラノーマルアクティビティをどこでどのように見るか:次の親族?
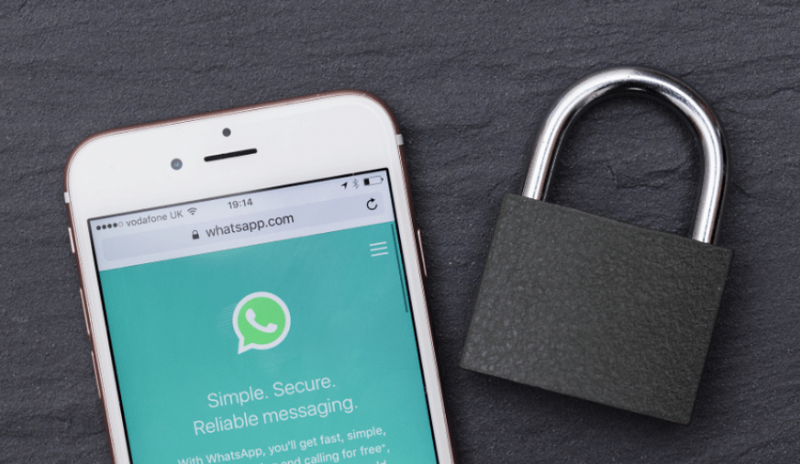 テクノロジー
テクノロジー
Whatsappはプライバシーとセキュリティの観点から安全ですか?
 エンターテイメント
エンターテイメント
宇宙の啓示の達人パート2のリリース日とポスターはこちら
 エンターテイメント
エンターテイメント
ヴィン・ディーゼルがドウェイン・ジョンソンに「ワイルド・スピード」シリーズに戻るよう促します
 エンターテイメント
エンターテイメント
「アンドール」エピソード 4 のリリース日、時間など
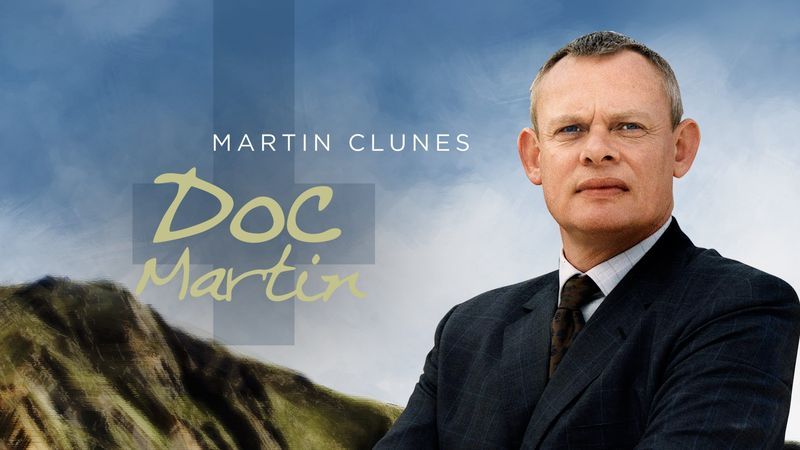 エンターテイメント
エンターテイメント